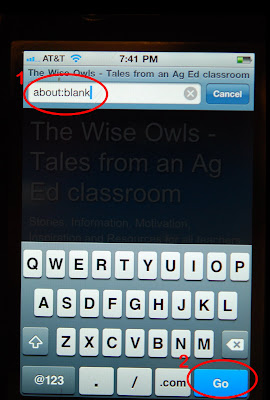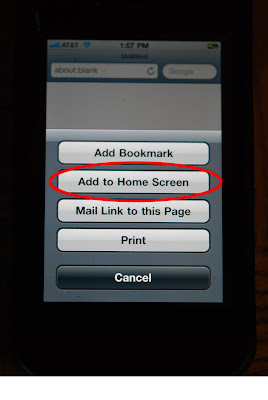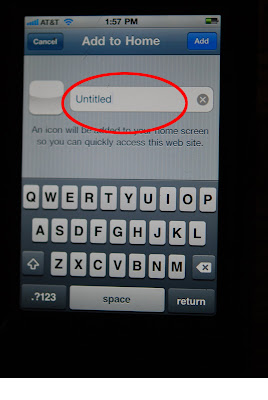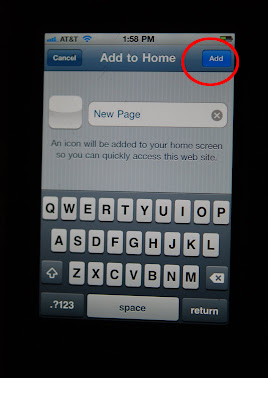|
| Welcome Back! |
Welcome back!
Please open the link below to learn about the schedule for next week. The link gives information both visually and audibly. Please make sure you have your sound on to get all details. Total time for the presentation is less than 3 minutes and it has been successfully tested on both a computer and phone. If you cannot open the link let me know and I will send a separate email. The link was created using Google slides and SnagIt, an app that captures video display and audio input. Both of these apps would be excellent presentation tools in the classroom for teachers and students. I’m happy to answer any questions regarding both apps. https://goo.gl/uf2f4A
See you next week!
Christy